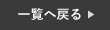今までのスクリーンショットは、画面に映し出されているものを撮影のみとなっていましたが、iOSのアップデートにより沢山の機能が追加されました。
例えば、撮影したスクリーンショットに文字やマーカーの書き込みができたり、映し出されている画面だけではなく、Webページ全体のスクリーンショットの撮影ができたりと様々な機能が追加され、今まで以上に便利に使えるようになっています。
今回は、スクリーンショットの3つの便利機能についてご紹介します。
是非最後まで読んでいただけると嬉しいです!
スクリーンショットの機能紹介
スクリーンショットとは、iPhoneに表示されている画面を画像として保存することです。
別名はスクリーンキャプチャとも言われており、多くの方はスクリーンショットのことを略してスクショと言っています。
スクリーンショットの撮影方法は、下記の通りです。
ホームボタンのないタイプは、本体右側のサイドボタンと音量ボタンを同時押しする。
ホームボタンがあるタイプは、右側のサイドボタンとホームボタンを同時押しする。
続いて、スクリーンショットの便利機能をご紹介します。
保存せずにスクショを送信
まず初めに、撮影したスクショを保存せずに送信する方法をご紹介します。
今までは、撮影したスクショを誰かに送る場合は、一度写真フォルダに保存して送信していましたが、保存せずに送信する事が可能になりました。
この方法を使えば、気づけば写真フォルダがスクショでいっぱいになってしまっていた…!なんて事もなくなり、本体容量も削減出来ます。
❶まず初めにスクリーンショットを撮影します。
❷続いて、編集ページから左上の【完了】を押してください。
❸次に、【コピー&削除】を選択するとスクショがコピーされます。
❹最後に、そのままLINEやメールに貼り付けると保存せずに送信が完了します。

文字やマーカーを書き込む
続いて、撮影したスクショに文字やマーカーを書き込む方法をご紹介します。
例えば、スクショを誰かに送信する時に重要な部分をマーカーや文字の書き込みをしておくとわかりやすく、相手にも伝えやすくなります。
以下の方法でスクショに書き込みができますので、ぜひお試しください。
❶まず初めに、通常通りスクリーンショットの撮影をします。
❷続いて、編集ページの下部にある鉛筆マークを選択します。
❸文字のペンやマーカーなど使いたいものや色を選択します。
❹最後に、撮影したスクショにそのまま書き込んでください。

Webページ全体を撮影
最後に、Webページ全体をスクリーンショットで撮影する方法をご紹介します。
今までは、画面に表示されている部分のみの撮影でしたので、Webページ全体をスクショする場合は、何枚も撮影しないといけませんでした。
ですが、今回のアップデートでWebページ全体のスクショを一瞬で撮影する事が可能になりました。
❶まず初めに、スクリーンショットを撮影します。
❷続いて、編集ページの右上にある【フルページ】を選択してください。
❸最後に、右上の【完了】を押し、【PDFをファイルに保存】を選択すると完了です。

まとめ
今回は、スクリーンショットの便利機能についてご紹介しました。
スクリーンショットを使いこなすと作業効率もアップするので、是非今回の便利機能をお試しください!
スマートクールららぽーと湘南平塚店では、iPhoneの修理を行なっております。
iPhoneが故障した場合は、まずは当店へお気軽にお問い合わせ下さい!
オンラインでの事前のご予約もお受け付けしております。
修理料金、ガラスコーティングの詳細は下記ボタンよりご覧下さいませ。
スマートクール ららぽーと湘南平塚店 7/15 NEW OPEN
〒254-8510 神奈川県平塚市天沼10-1 ららぽーと湘南平塚 1階
電話番号 : TEL準備中
メール : info@smartcool-hiratsuka.com
営業時間 : <平日>10:00~20:00 <土日祝>10:00~21:00