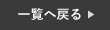突然ですが、ロック画面をカスタマイズしていますでしょうか?
実は、iOS16以降からロック画面をカスタマイズすることができるようになりました。
ロック画面を複数保存し、簡単に切り替えれたり、ロック画面上にウィジェットの追加ができ自分仕様に作ることが可能です。
今回はその方法を詳しくご紹介していきますので、是非最後までご覧ください!
ロック画面をカスタマイズしよう
冒頭でもお伝えしましたが、iOS16以降でロック画面を自分仕様に設定することが出来るようになっています。
今まではロック画面は1つしか設定することが出来ず、変更する場合は設定画面から操作を行わないといけませんでした。
ですが、iOS16以降では、ロック画面から画像の変更が簡単に設定できます。
さらにウィジェットの設定も出来るので、自分仕様に作り上げることが可能です。
今回はその方法を以下でご説明していきます。
複数のロック画面を保存する
まず初めに、ロック画面を設定する方法についてご紹介します。
①まず初めに、ロック画面を長押しし、「+」を選択してください。
②続いて、設定したい画像を選択します。
③次に、画面が切り替わったら右上の【追加】を選択。
④最後に【壁紙を両方に設定】を選択すると設定は終了です。

続いて、複数のロック画面を設定し、切り替える方法についてご説明します。
①まず初めに、先程と同じ手順でロック画面を設定します。
②続いて、再度ロック画面を長押しすると、設定した2つの画像が出来ます。
③最後に、左右にスワイプし、設定したいロック画面をタップすると切り替わります。

ウィジェットの追加をする方法
最後に、ウィジェットを追加する方法をご説明します。
ロック画面のウィジェットは最大5つまで追加することが可能です。
例えば、天気アプリやカレンダー、LINEやQR決済アプリなど、ご自身がよく使うアプリなどを選択するとロック画面からすぐに起動させることができるので大変便利です。
是非、以下の手順でお試しください。
①まず初めに、ロック画面を長押しし【カスタマイズ】を選択します。
②続いて、【ウィジェットを追加】を選択します。
③ご自身の設定したいものを選択し、右上の完了を押すと設定が出来ます。

まとめ
今回は、ロック画面をカスタマイズする方法をご紹介しました。
ずっと同じロック画面だと飽きてきたりしますが、今回の方法で設定をすればその都度その時の気分によって簡単に変られるので気分も上がりますよね!
ロック画面は他にも時刻のフォントや色の変更ができたりもするので、是非一度お試しいただき、自分仕様に仕上げてください。
スマートクールららぽーと湘南平塚店では、iPhoneの修理を行なっております。
iPhoneが故障した場合は、まずは当店へお気軽にお問い合わせ下さい!
オンラインでの事前のご予約もお受け付けしております。
修理料金、ガラスコーティングの詳細は下記ボタンよりご覧下さいませ。
スマートクール ららぽーと湘南平塚店 7/15 NEW OPEN
〒254-8510 神奈川県平塚市天沼10-1 ららぽーと湘南平塚 1階
電話番号 : TEL準備中
メール : info@smartcool-hiratsuka.com
営業時間 : <平日>10:00~20:00 <土日祝>10:00~21:00