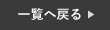iPhoneのスクリーンショットは開いている画面しか撮影出来ないと思っている方も多いと思います。
実はiOS13以降、スクリーンショットで開いたWebページの全体を撮影することができるようになりました!
今回はその方法をご説明します。
iPhoneのスクリーンショットの撮影方法
スクリーンショットには今開いているページのみの撮影と、Webページ全体の撮影をする方法と2パターンあります。
通常のスクリーンショット
通常のスクリーンショットは今画面に表示されているページのみの撮影となります。
まずは通常のスクリーンショットの撮影方法をご説明していきます。


❶上記画像のようにiPhoneのサイドにある電源ボタンと音量ボタンを同時に押してスクリーンショットを撮影します。
❷次に、撮影したスクリーンショットの編集ページを開き、右上の「完了」ボタンを選択します。
❸最後に、写真に保存を選択すれば、iPhoneの写真フォルダに保存されます。
長いフルページのスクリーンショット
次に、Webで開いているページ全体のスクリーンショットを撮影する方法をご説明します。

❶先ほどと同じ方法でスクリーンショットを撮影します。
❷編集ページを開いたあと、上部の「フルページ」を選択します。
右側に画像が表示されるので、ページ全体が表示されているか確認して下さい。
❸右上の「完了」ボタンを選択して下さい。
❹「PDFをファイルに保存」を選択するとPDFでページ全体のスクリーンショットが保存されます。
フルページのスクリーンショットが出来ない場合の原因
スクリーンショットを撮ったのに、「フルページ」の表示がされないことがあります。
その場合の原因をご説明します。
iOSのバージョンが古い
スクリーンショットのフルページ撮影する機能はiOS13から追加された機能ですので、それ以前のバージョンであると通常のスクリーンショットしか撮影出来ません。
iPhoneのOSのアップデートを行なえば、フルページ撮影ができるようになります。
Safari以外のブラウザを開いている
フルページ機能はSafariからでないと、表示されません。
YahooやGoogle Chromeなどで検索している場合は、検索をSafariで行なって下さい。
システムアップデートの不具合
ごく稀に、アップデートを行なったのに表示されない現象が起きます。
Webページを再読み込みしたら、フルページが表示された!というケースもありますので、一度再読み込みして下さい。
それでも表示されない場合はアップデートの不具合となりますので、不具合が修正されるまで待つしかありません。
まとめ
いかがでしたでしょうか?
今まではページをスクロールして1枚1枚スクショを撮っていたのが、上記方法だと一瞬で簡単にWebページ全体のスクリーンショットを撮ることが出来ます。
さらにPDF化にも出来るので、仕事などでも活用することができると思います。
みなさんぜひ活用してみて下さい!
修理料金、ガラスコーティングの詳細は下記ボタンよりご覧下さいませ。
スマートクール ららぽーと湘南平塚店 7/15 NEW OPEN
〒254-8510 神奈川県平塚市天沼10-1 ららぽーと湘南平塚 1階
電話番号 : TEL準備中
メール : info@smartcool-hiratsuka.com
営業時間 : <平日>10:00~20:00 <土日祝>10:00~21:00