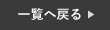お使いのiPhoneがios11以降であればコントロールセンターをカスタマイズできます。
コントロールを使いこなせるようになると、普段よく使っている機能やツールに瞬時にアクセスすることができるんです😊
例えばカメラを起動する、wi-fiを接続するなど・・・
早速設定方法をお伝えします👩🏫
コントロールセンターの使用方法
コントロールセンターを開くのにもお使いのiPhoneによって異なります😰
まずはコントロールセンターの開き方とアクセス方法からお伝えしたいと思います❕😊
コントロールセンターの開き方
ホームボタンがついているかついていないかで操作方法が異なりますので、該当する機種の操作方法を参考にしてください😊
・ホームボタンがついている方(iPhone8以前、SE等)
ホームボタンのあたりから画面を下から上にスワイプします⬆️
閉じるときは下にスワイプもしくはホームボタンを一度タップします。
この操作だけです😊
・ホームボタンはなく、faceIDが搭載されている方
右上(バッテリー残量が表示されてる当たり)から下にスワイプします↓
閉じるには下から上にスワイプします。
こちらも簡単な操作です😊
コントロールにアクセスする方法

様々な機能をカスタマイズをカスタマイズし選択することが可能ですが
今回はカメラを一例にお伝えさせていただきます。
先ほどお伝えさせていただいた手順でコントロールセンターを開き、
カメラのマーク📷をタップします。
そうするホーム画面で探す手間もなく簡単に写真を撮ることができます。

カメラのマークを単純にタップするのではなく、カメラのマークを長押しすると左記の4つのモードから選択した上でカメラを起動することができます。
コントロールセンターの便利な使い方👩🎓
先ほどカメラを例に使い方をレクチャーしましたが、その他にも便利なコントロールセンターの機能を3つ紹介いたします!
1⃣タイマー
時計のマークの「タイマー」を長押しするとメーターが出てくるので来ます⏱
そのメーターを上下にスライドすると時間を設定することができます。
区切りのいい時間のみ設定が可能なので、細かな時間で設定したい場合は時計のマークを一度タップして「タイマー」を立ち上げてから設定しましょう。
2⃣ライト
懐中電灯の形をしたタイマーをタップすると、ライトが点灯します。🔦
しかし一度のタップではなく、懐中電灯のマークを長押しすると、ライトの明るさを選択することができます。
3⃣画面録画
◎の様な画面収録のマークをタップすると簡単に画面録画を開始することができます。
画面収録のマークを長押しすると画面収録の際に反映されるマイクのON・OFFが切り替えられます。
まとめ
いかがでしたか?
今回iPhoneで使用できるコントロールセンターの設定方法と便利な使い方を紹介しました。
ぜひ友好的に勝つ要素てみてください😊
修理料金、ガラスコーティングの詳細は下記ボタンよりご覧下さいませ。
スマートクール ららぽーと湘南平塚店 7/15 NEW OPEN
〒254-8510 神奈川県平塚市天沼10-1 ららぽーと湘南平塚 1階
電話番号 : TEL準備中
メール : info@smartcool-hiratsuka.com
営業時間 : <平日>10:00~20:00 <土日祝>10:00~21:00